- Samsung Mobile Modem Port (for Download Mode)
- Samsung Mobile Modem Port (for Download Mode)
- Samsung Mobile Modem Port For Download Mode
MySonye - Sony Ericsson On-line Driver Client. Find your mobile phone drivers quickly, easy and download it for FREE! You can search for them any time in our always grooving on-line database. Our database contains drivers for USB, modem, infrared. Samsung Mobile Usb Modem Driver for Windows 7 32 bit, Windows 7 64 bit, Windows 10, 8, XP. Browse other questions tagged 14.04 usb-modem mobile-broadband usb-modeswitch or ask your own question. The review for Samsung USB Driver for Mobile Phones has not been completed yet, but it was tested by an editor here on a PC. ' with the /Windows. Download Samsung smartphone drivers or install DriverPack Solution software for driver scan and update. SAMSUNG Mobile Mode Changer. Samsung Mobile Modem Device.
By Louis Habersham, 29/06/2017, updated on 29/10/2019
Samsung Connection Manager is a reliable application designed to create a wireless connection using a Samsung HSDPA USB modem. As a secondary purpose, the software allows users to manage phone. Furthermore, the Exynos Modem 5100 is the industry’s first multi-mode modem that supports 5G NR with the legacy modes from 2G to 4G LTE. The modem is built on 10LPP process for low power, and is delivered as a single chipset that consists of modem, RF IC, ET (Envelop Tracking) and power management IC for faster time-to-market. View Software Version such as PDA, CSC, MODEM, etc. Helps you check the BL, AP, CP, and CSC of your Samsung device.#9090# Check diagnostic configuration.#9900# Check Dump mode.#12580.369# Check Software and hardware information. This code also lets you check Samsung mobile manufacturing date.#0283# Check Audio loopback control.#34971539#. Boot your Android device to download mode. The program will download a customized fix package for your Galaxy according to your device info. Here are two situations to get to the download mode. Your Galaxy has a Home button. Power off your Samsung phone/tablet. Long press the Home, Power key, and Volume Down for 5s to 10s.
Download Mode, also known as Odin Mode, is an exclusive function for Samsung devices. You must meet such a tech term many times if you ever tried to flash ROM/Kernel or restore Samsung from system glitches, for example, being stuck on black screen of death.
People Also Read:
● Sound Cuts off on Samsung Galaxy S8? Here's How to Fix

● Solutions to Samsung Galaxy S8/S8 Plus Home Button Issues
Samsung Mobile Modem Port (for Download Mode)
However, do you know what on earth Download/Odin Mode is? Do you know how to enter/exit Download Mode? Better late than never. There is an elaborate guide on Download Mode. Please take a look.
What is Download/Odin Mode on Samsung?
What's Download/Odin Mode? If you're not using a Samsung device, you might have no idea. This mode is a default feature so far only available on Samsung devices like Samsung Galaxy S5/S6/S7/S8.
As the name implies, it aims to download some packages or firmware especially when the device is acting up. Also, it works with Odin tool if you want to flash the firmware or root your Samsung. However, since these operations are related to your firmware and might brick your device, so please make full preparation in advance.
How to Enter and Exit Download/Odin Mode?
Some software for restoration might need you to boot your Samsung into Download/Odin Mode before going any further. Therefore, it's necessary for you to know how to put your device into Download Mode and get it out either.
How to Enter Download /Odin Mode on Samsung?
Step 1. Power off your Samsung device at first.
Step 2. Press and hold down 'Volume Down', 'Home' and 'Power' (Bixby button on Samsung S8) keys at the same time until you see the Samsung Logo screen shows up.
Samsung Mobile Modem Port (for Download Mode)
Step 3. Immediately let go of the buttons and press 'Volume Up' to enter Download Mode.
How to Exit Download/Odin Mode on Samsung?
Step 1. Hold down the 'Home' and 'Power'(Bixby on S8) until the screen shuts down.
Step 2. Wait till the Logo screen appears and release buttons.
What to Do When Samsung Stuck In Download Mode?
In some cases, people have reported that their Samsung got stuck on the Download Mode for no reasons. There must be something going wrong. If you'd like to get out of such an issue, you can take these shots.
Method 1: Hard turn off your Samsung via holding down the 'Home' and 'Power' buttons.
Method 2: Remove and re-insert the battery to shut down your Samsung.
Method 3: Wait until the battery power drains away and the device goes dead.
Method 4. You can try Android Data Extraction to fix Samsung stuck on Download Mode issue. It's as simple as step 1 to 5.
Step 1. Get down to Android Data Extraction on Mac/Win.
Step 2. Choose 'Stuck on Download Mode'option.
Step 3. Select the device information (Name & Model).
Step 4. Exit Download Mode.
I'm sure you've learned a lot about Download Mode here. If you still have puzzles, please drop your comments below. If you're having other issues, please find your answer on AndroidRecovery.
Related Articles
Please enable JavaScript to view the comments powered by Disqus.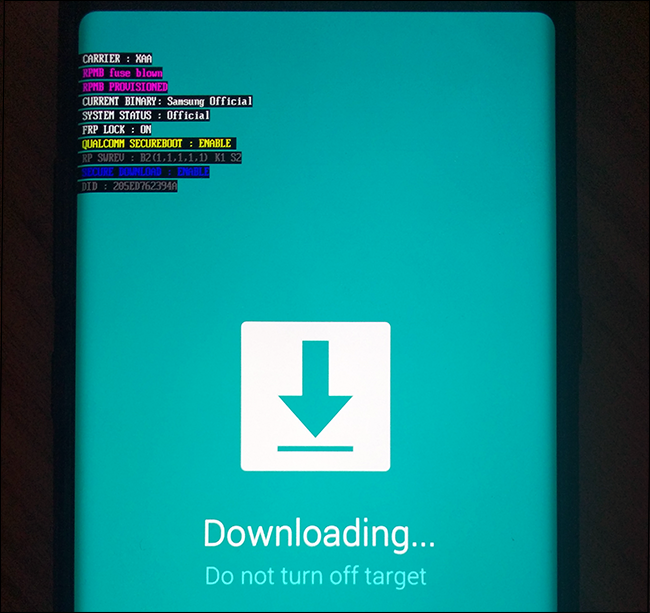
Samsung has wide range of Galaxy smartphones such as Galaxy Star, Galaxy J Series, Galaxy On Series, Galaxy A series, Galaxy M Series and flagship Galaxy S series and Galaxy Note series. All these phones are running on Android operating system.
All the Android smartphones running on Gingerbread or later versions support USB tethering and WiFi tethering feature. WiFi Tethering is nothing but sharing the internet connection with other WiFi enabled devices such as tablets, laptop etc. Similarly USB tethering is sharing the internet connection through USB cable. There is also Bluetooth tethering option.
You may like to read:
In this post, I will show you how to use Samsung Galaxy Smartphones as modem through USB tethering as well as through WiFi tethering. This method of using the internet from PC through smartphone works on all the Samsung smartphones running on Android OS such as Galaxy Note 3, Galaxy S4, Galaxy S3, Galaxy S4 mini, Galaxy S3 Mini, Galaxy S advance, Galaxy S duos, Galaxy S Duos 2, Galaxy Y, Galaxy Y duos, Galaxy Core, Galaxy Quattro, Galaxy S2, Galaxy S5, Galaxy Grand Prime, Galaxy Alpha, Galaxy J5 etc to name few. Let is start learning on how to use tethering on Samsung Galaxy Phones.
Samsung Mobile Modem Port For Download Mode
Use Samsung Galaxy Smartphones as WiFi Hotspot
As said earlier, Samsung mobiles can be used as modem to connect to internet from PC with WiFi adaptor or WiFi enabled devices. To make to use Samsung mobiles as wireless modem please follow the steps given below.
- To start with, enable the data connectivity on your phone by Going to setup->More Settings->Mobile Networks and enable Use Packet Data. Do note that, the internet charges from your network provider will be applies.
- Now goto setup->More Settings once again. Tap on to Tethering and Portable hotspot.
- Move slider to right next to Portable Wi-Fi hotspot. This enable the WiFi hotspot on your Samsung Device.
- Tap on Portable Wi-Fi hotspot to configure the Network SSID and password for your WiFI hotspot.
- Now your device WiFi network will be accessible from the other WiFi enabled devices using the Network SSID and password you have chosen.
Use Samsung Galaxy Smartphones as Modem using USB tethering
For using Samsung mobiles as modem, you need to install Samsung Drivers on your PC. Samsung does not provides standalone Driver for mobile. However, you need to install Samsung Kies PC suite to get the required Samsung Drivers. I have already written a post on the same. You can read that for that from How to download free Samsung Kies PC suite.
- Once you have installed Samsung Kies, Connect the Samsung mobile to PC via USB cable. It will take few seconds to install and configure the required drivers for your device.
- Once it is done, follow the 1 and 2 steps mentioned above
- Enable USB tethering by selecting the check box.
- Now you will be able to access internet from your PC using your smartphone as modem.
These are some of the ways to share smartphone internet with other devices such as Tablets, laptop etc.